목차
윈도우10에서 화면캡처하는 여러 방법들이 있습니다.
그중 쉽고 빠르게 할수있는 방법들에 대해 알려드리겠습니다.
스크린샷 버튼으로 화면캡처하기
가장 쉬운 방식이지만
그림판에 옮기는 작업을 통해 저장을 해줘야 하는 방식입니다
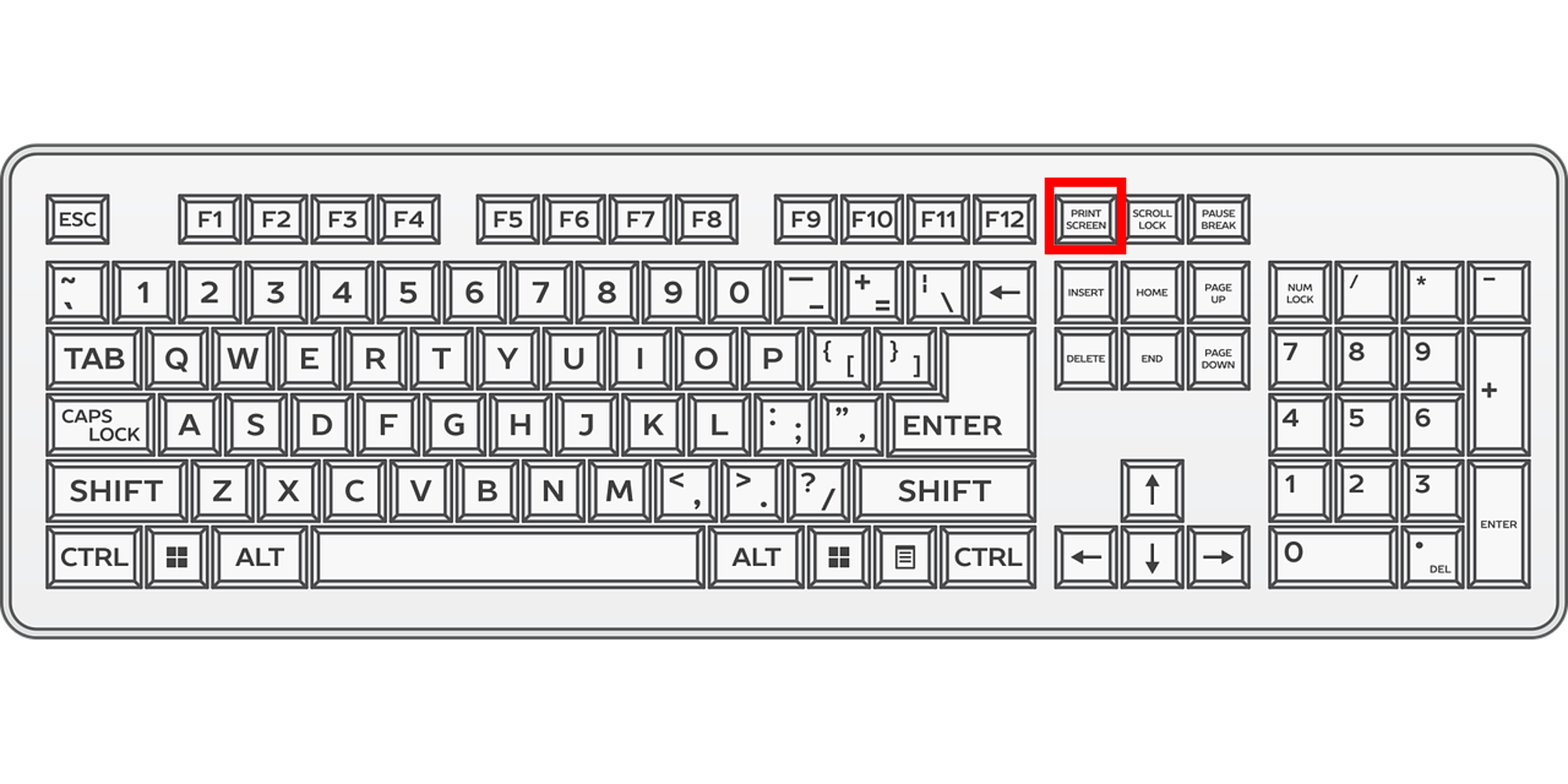
네모칸에 있는 'Print screen' 버튼을 누르시면 현재 모니터에서 보고있는 화면 전체를 캡쳐하게됩니다.
그후 window 키를 눌러 그림판을 검색해 그림판을 열어줍니다.
빈 그림판에 Ctrl+V 또는 마우스 우클릭 붙여넣기를 해줍니다.
그후 그림판에서 원하는 위치로 저장해주면 됩니다.
window키 + 프린트스크린 버튼(자동저장)
자동저장까지 해주는 방식이라
그림판을 열고 붙여넣기후 저장하는 과정을 생략해도 됩니다.
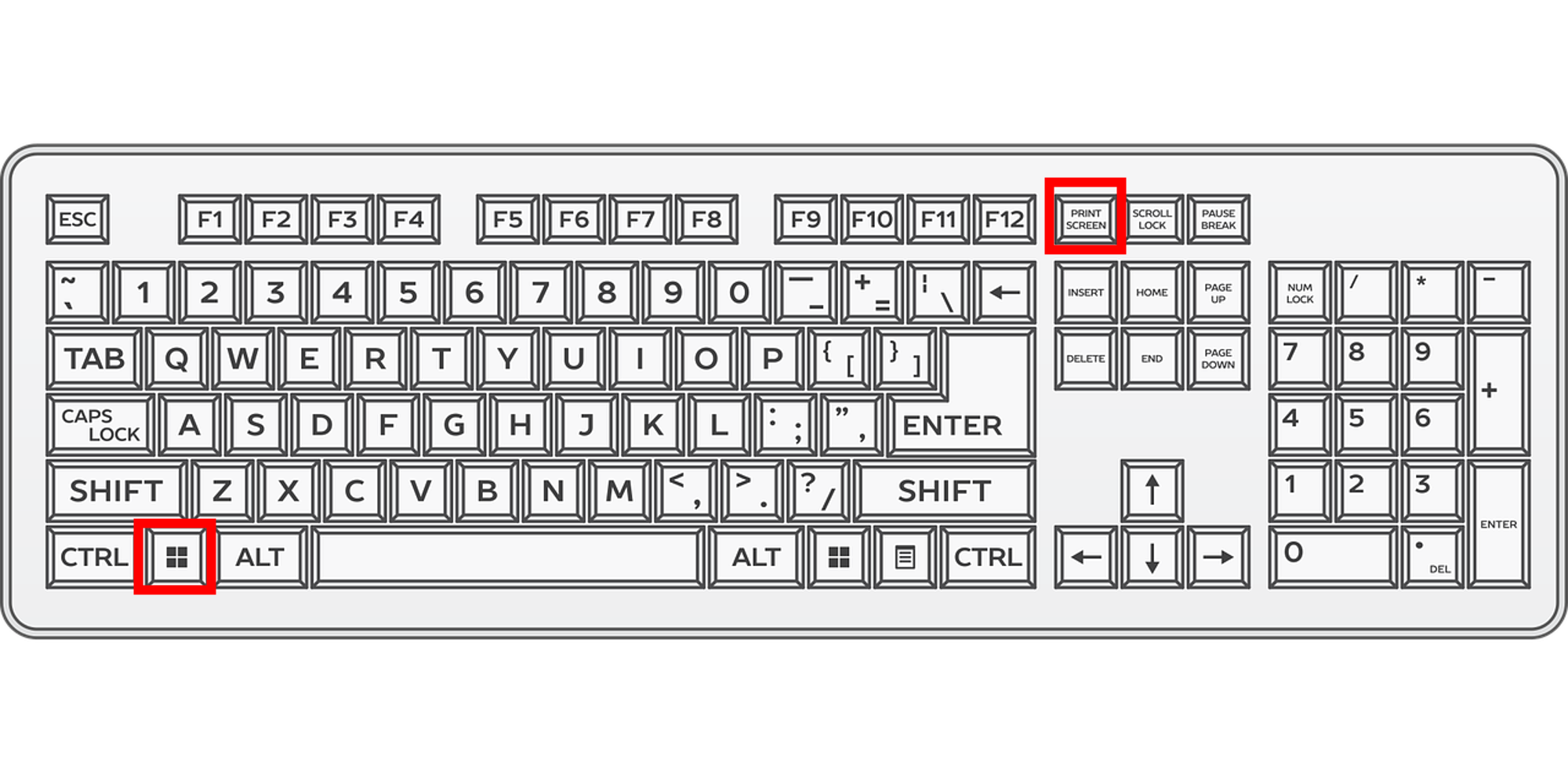
저장위치는 내문서 -> 사진 -> 스크린샷 폴더에 자동저장 됩니다.
개인적으로 이 방식이 제일 빠르고 간편하다고 생각합니다.
단점으로는 불필요한 부분을 직접 잘라야 한다는 점입니다.
Alt+프린트스크린버튼(현재 화면중 제일 앞에있는 화면만 캡처)
맨 앞에 있는 화면만 캡처되기때문에 불필요한 화면을 자르는 번거로움이 없습니다
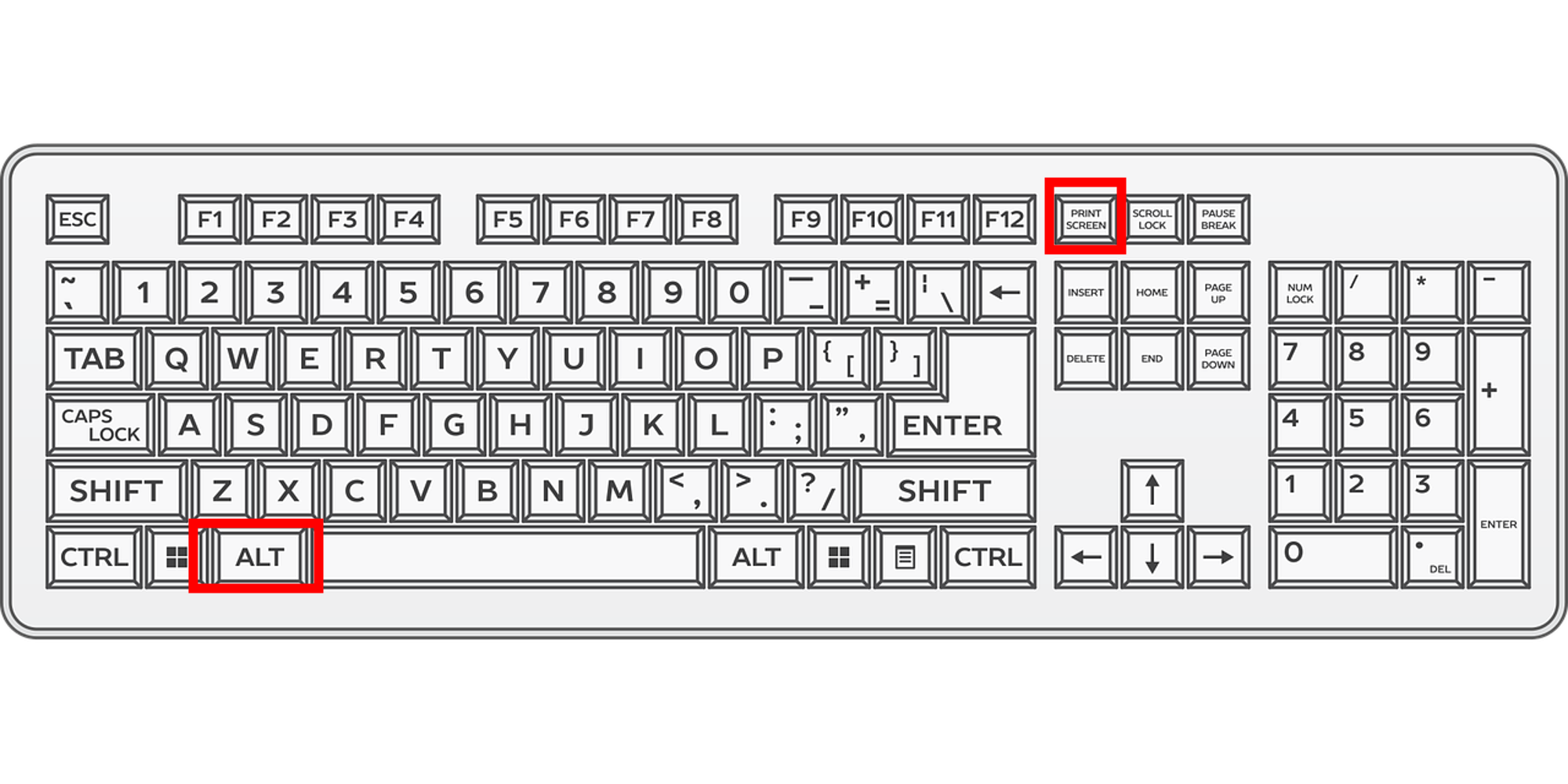
처음 소개해드린 방법처럼 그림판에 붙여넣기후 저장해서 사용하면 됩니다.
window키+좌측shift+S키(원하는 화면 선택캡쳐)
많이 사용하는 방식중 하나입니다

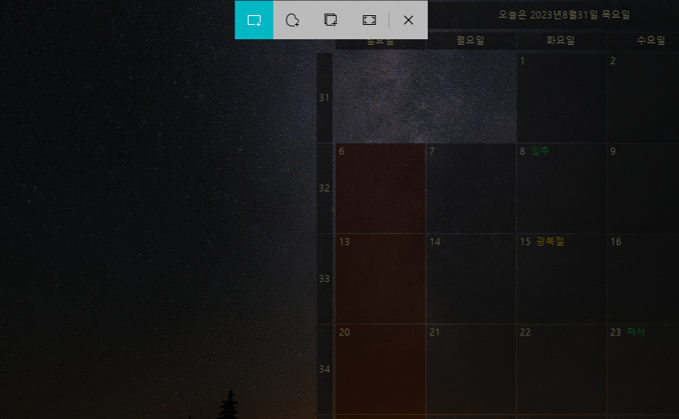
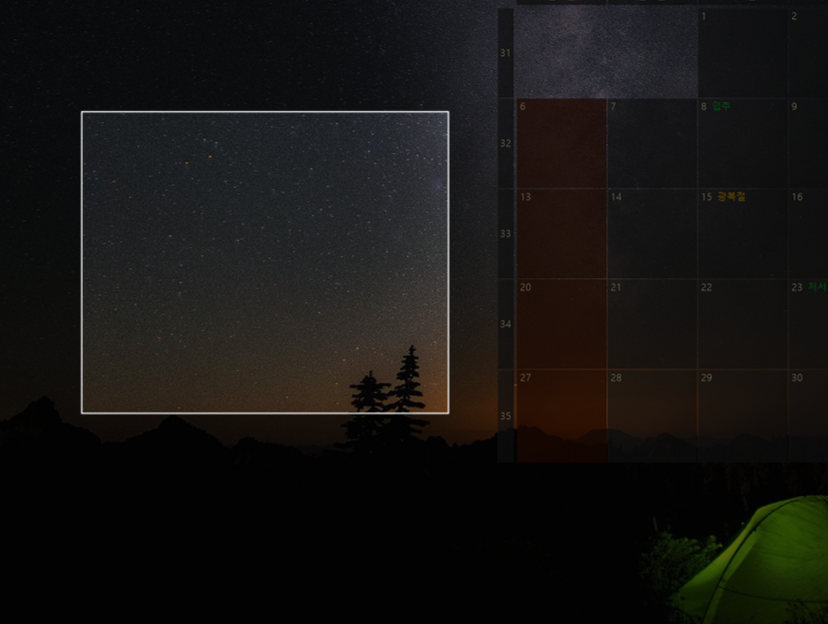
버튼을 누르면 모니터 최상단에 캡처도구가 나옵니다
캡처하고싶은 원하는 선택영역을 마우스 드래그로 지정하면됩니다
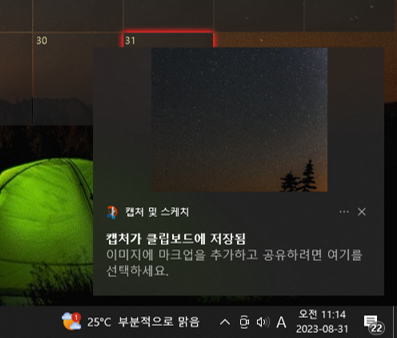
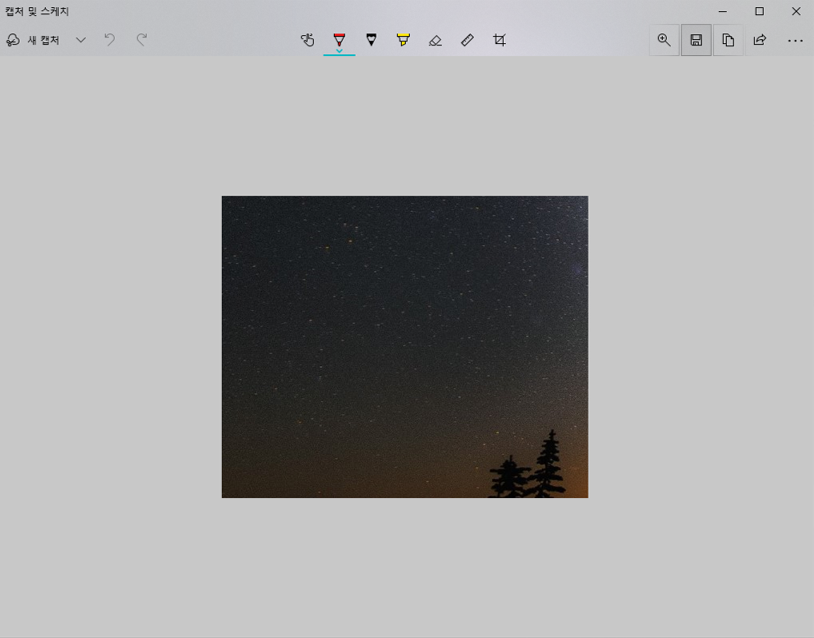
우측하단에 선택영역 지정한게 팝업으로 나옵니다
클릭해서 우측상단에 디스켓모양 저장버튼을 눌러 저장하면 됩니다.
제일 간단하고 원하는 영역 지정하기 쉬운방식인거같아 제일 많이 씁니다.
캡처도구 이용하기

윈도우키를 눌러 '캡처' 라고 검색하시면 캡처도구가 나옵니다
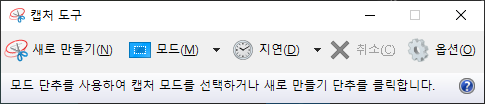
눌러서 새로만들기를 누르면

선택영역을 지정할수 있습니다
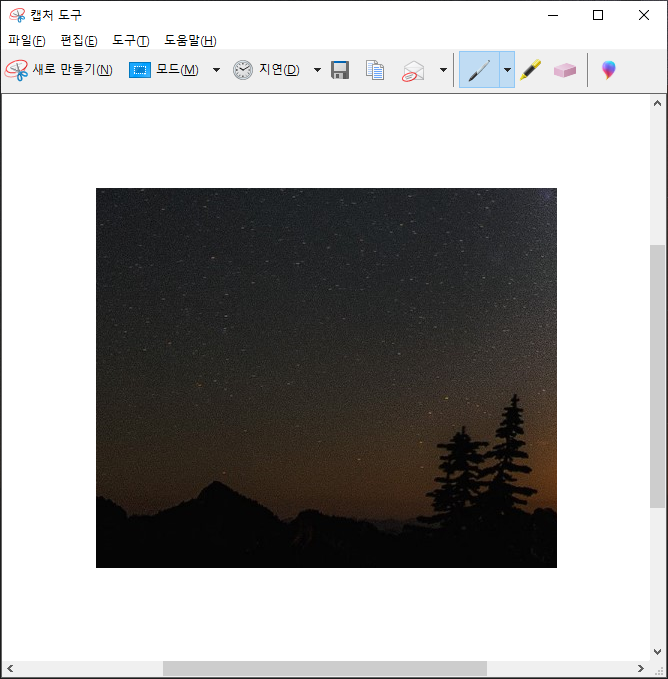
선택영역을 지정하면 화면이 이렇게 바뀌게 됩니다. 상단 디스켓모양을 눌러 저장해주시면 됩니다.
추천하는 방법은
window키+좌측shift+S키(원하는 화면 선택캡쳐)입니다
제일 간편하고 사용감이 좋아 많이 활용하고있습니다.
'관신사의 IT 정보' 카테고리의 다른 글
| 바이오보안토큰장치 검증이 실패하였습니다(C3) 해결방법2번째 (2) | 2023.09.19 |
|---|---|
| 한강물 온도 확인하는 방법 (0) | 2023.09.12 |
| 티스토리 구독버튼 만들기 / 숨기기 방법 (7) | 2023.09.08 |
| 윈도우10 가상데스크톱 단축키 (0) | 2023.09.01 |
| 바이오보안토큰장치 검증이 실패하엿습니다.(C3) (0) | 2023.08.30 |



