목차
아이폰 유저라면 캡쳐기능을 자주 사용할 것입니다.
한 장의 캡쳐사진이라면 대부분 별도의 설정이 필요 없는 음량 UP버튼과 우측 잠금버튼을 사용할 겁니다.
하지만 다량의 사진을 반복적으로 찍는다면 불편함을 느낄 수밖에 없습니다.
그래서 이번글의 주제는 아이폰 화면캡쳐하는 세 가지 방법에 대해 알려드리고자 합니다.
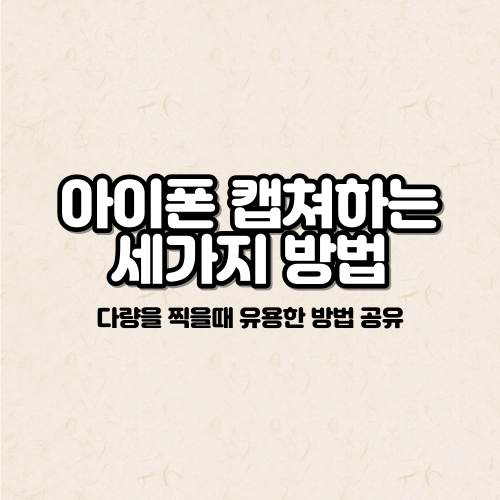
음량 UP버튼+우측 잠금버튼
음량 UP버튼과 우측 잠금버튼을 동시에 빠르게 누릅니다.
그럼 캡쳐가 됩니다.
이 방법은 너무 기본적인 방법이라 자세한 설명은 생략하겠습니다.
손쉬운 사용 활용하기
손쉬운 사용을 활용하는 방법입니다.
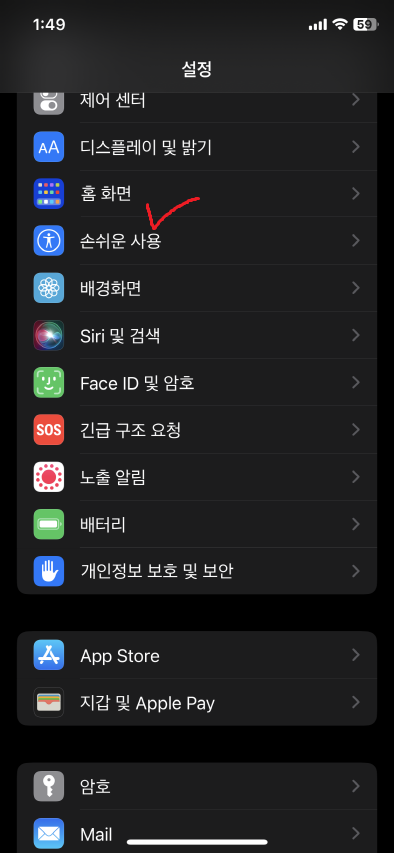
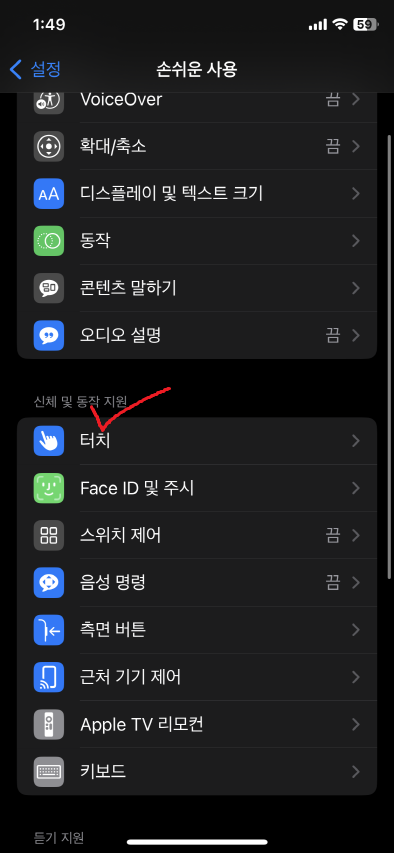
1. 설정에 들어가서 빨간 체크의 손쉬운 사용 클릭
2. 빨간 체크된 터치 클릭
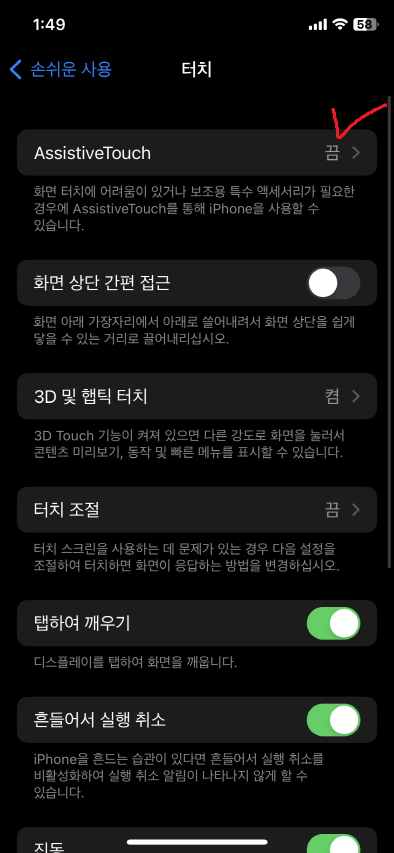
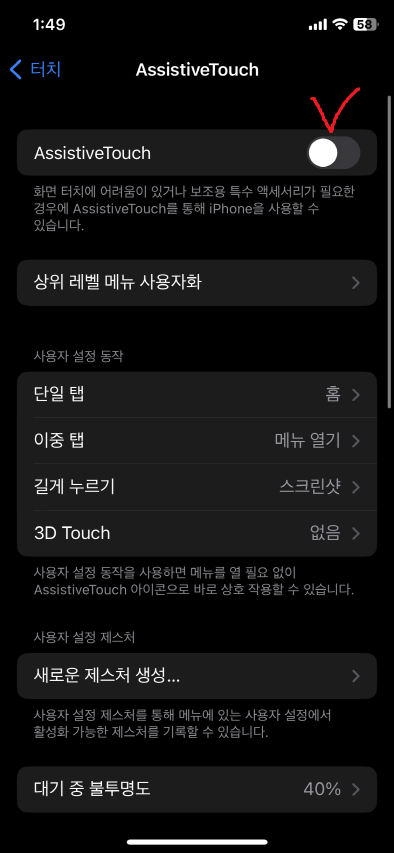
3. 빨간 체크된 AssistiveTouch 클릭
4. off 되어있다면 눌러서 on으로 변경
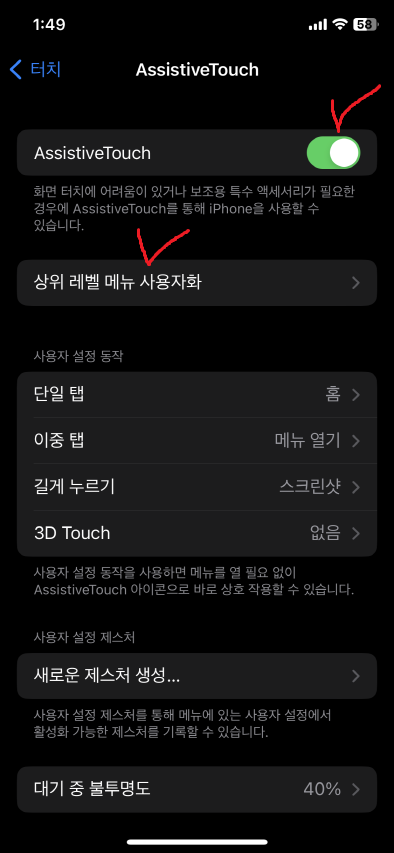
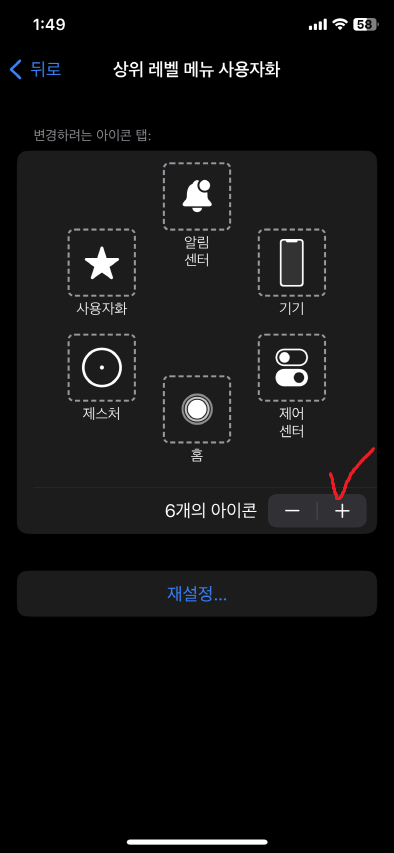
5. 빨간 체크된 AssistiveTouch ON 확인 / 상위 레벨 메뉴 사용자화 클릭
6. 빨간 체크된 '+'버튼 클릭
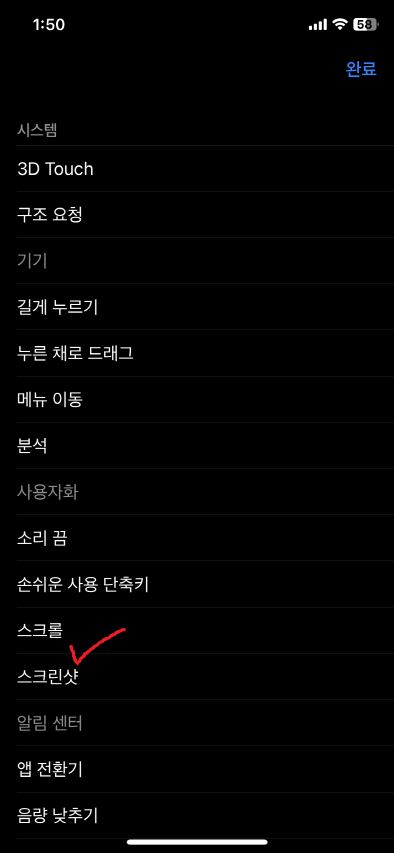
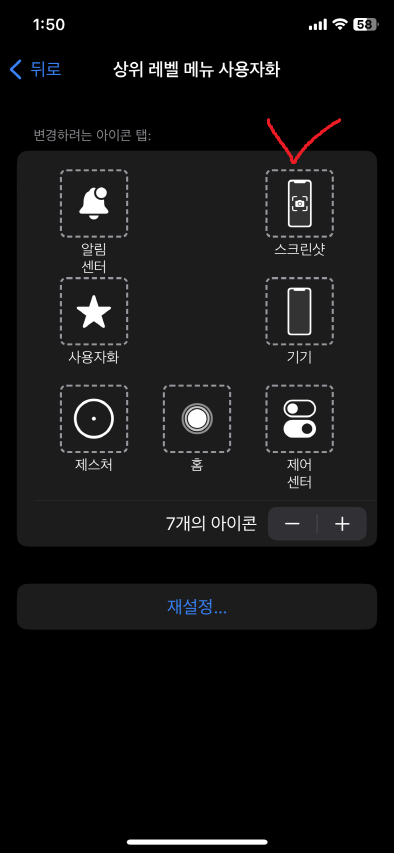
7. 빨간 체크된 스크린샷 클릭
8. 스크린샷이 정상적으로 추가되었는지 확인했다면 끝!
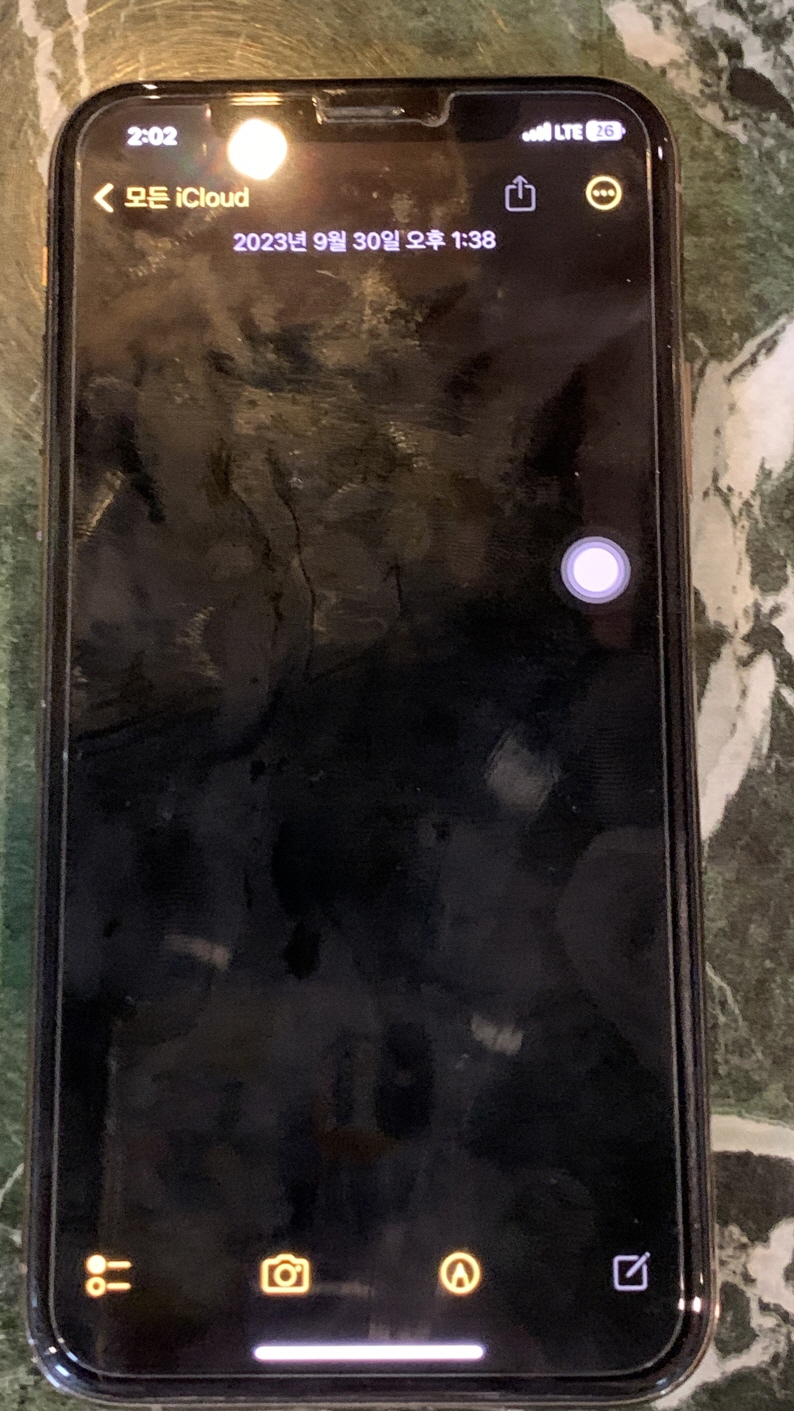
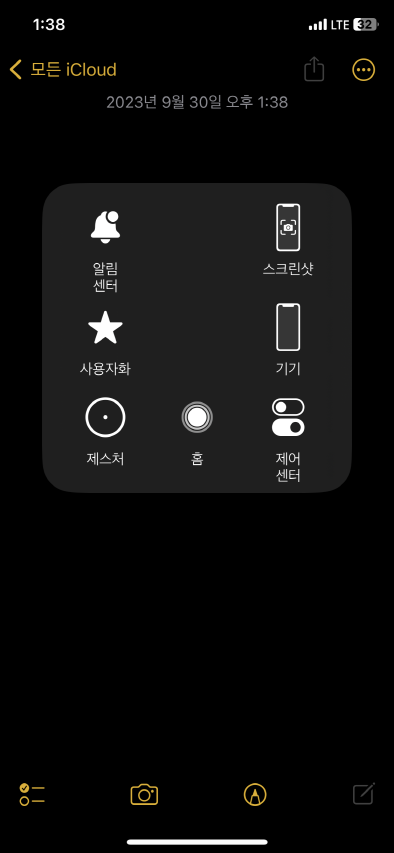
9. 화면에 동그란 버튼모양이 나타납니다. 클릭!
10. 8번에서 설정한 아이콘들이 나타납니다. 그중 스크린샷을 클릭하면 캡쳐가 완료됩니다.
뒷면 이중탭
제일 추천드리는 방식입니다.
많은 양을 반복적으로 캡쳐할때 아주 유용합니다.
사용 또 한 굉장히 간편하고 손쉬운 사용처럼 화면에 영향을 주지 않기 때문에 아주 좋습니다.
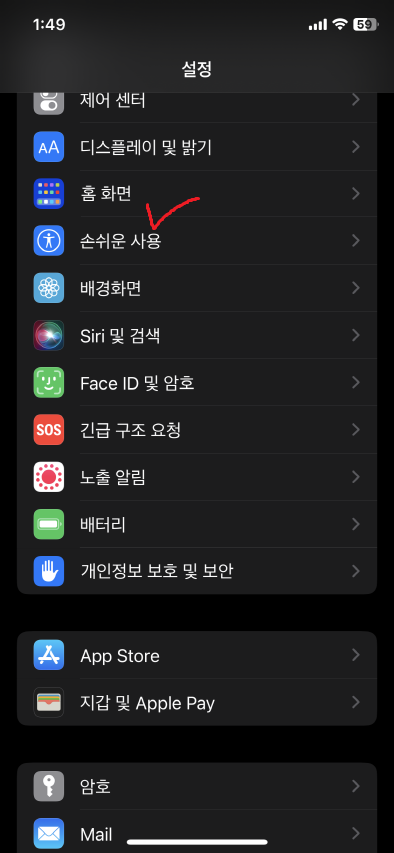
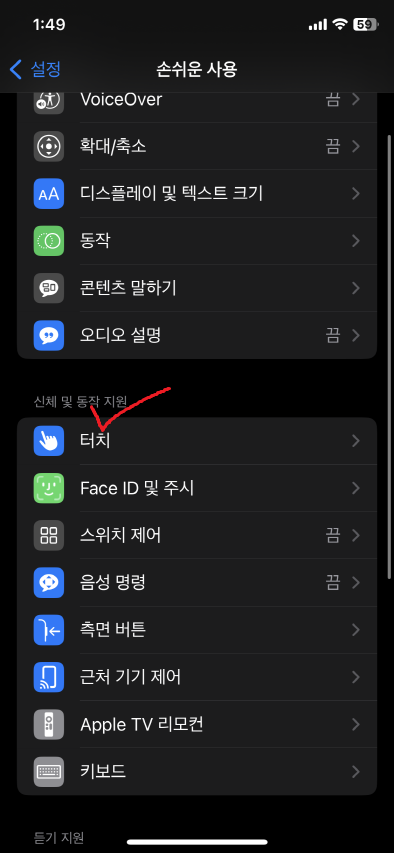
1. 설정-손쉬운 사용
2. 터치
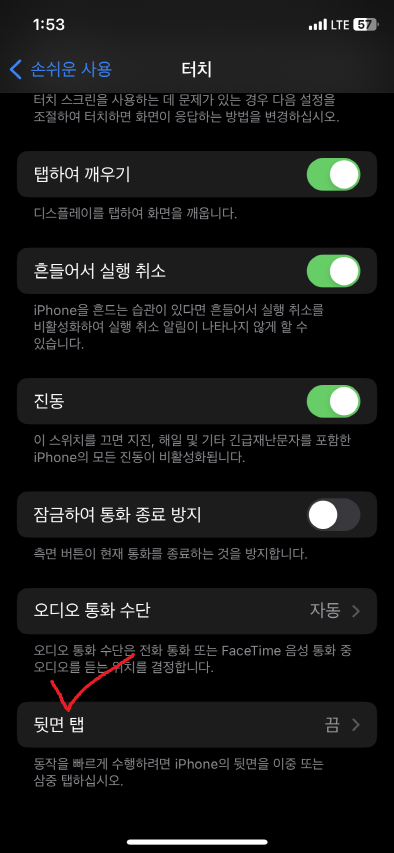

3. 화면을 스크롤해 아래로 내려서 '뒷면탭' 클릭
4. 스크린샷 클릭
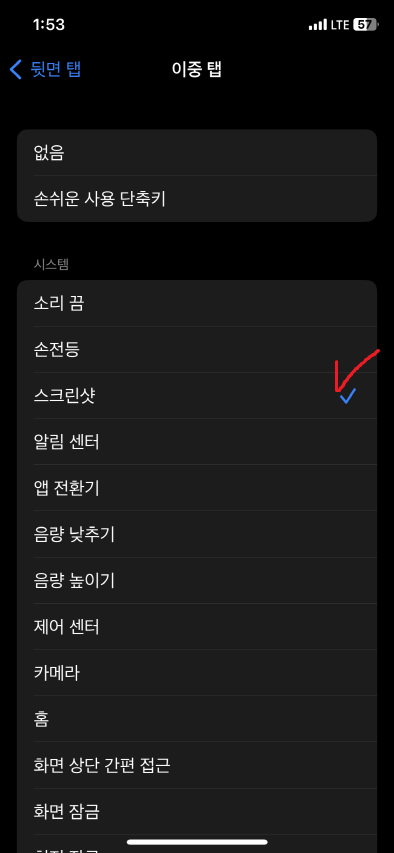
5. 스크린샷을 클릭하면 화면처럼 파란 체크가 선택됩니다.
사용법은 폰의 뒷면을 손가락으로 이중탭(톡톡) 두드리면 스크린샷이 찍히게 됩니다.
이렇게 세 가지 방법에 대해 알아보았습니다.
저는 위에서도 언급했든 3번째 방법 뒷면 이중탭을 추천드립니다.
감사합니다.
'관신사의 IT 정보' 카테고리의 다른 글
| 타오바오 주소 입력 배송대행지편 (85) | 2023.10.01 |
|---|---|
| 타오바오 이미지 번역 꿀팁 (99) | 2023.09.30 |
| 타오바오 회원가입 동결 피해서 진짜 쉽게! (2) | 2023.09.30 |
| 바이오보안토큰장치 검증이 실패하였습니다(C3) 해결방법2번째 (2) | 2023.09.19 |
| 한강물 온도 확인하는 방법 (0) | 2023.09.12 |



